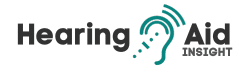Understanding how Do You Turn Off Hearing Aid Mode on iPhone is crucial for iPhone users utilizing the compatibility features. This guide is designed to assist you in deactivating the hearing aid mode on your iPhone, a feature that optimizes the device for use with hearing aids. We will provide a detailed, step-by-step walkthrough on turning off this mode, ensuring your iPhone returns to its standard audio settings.
Additionally, this article will offer some helpful tips to enhance your experience with hearing devices when using an iPhone. Whether you’re looking to temporarily switch off the hearing aid mode or adjust your settings for different scenarios, this guide will equip you with the necessary knowledge to manage your iPhone’s hearing aid functionalities effectively.
Key Takeaways:
- To turn off hearing aid mode, connect your devices to your iPhone and go to Settings > Accessibility > Hearing Devices.
- Enable Hearing Aid Compatibility for better audio quality.
- You can adjust the settings and view the status of your hearing devices in the Accessibility settings.
- Pairing your hearing devices with an iPhone requires turning on Bluetooth in Settings > Bluetooth.
- You can use your hearing devices with multiple devices by signing in with your Apple ID and connecting them to the same Wi-Fi network.
How to Pair Your Hearing Devices with iPhone
To fully utilize the features of your hearing devices, it is essential to pair them with your iPhone. Follow these simple steps to establish a seamless connection:
- Ensure that your hearing devices are not already paired with another nearby device. Turn off Bluetooth on any other devices they may be connected to.
- On your iPhone, go to Settings > Bluetooth and turn on Bluetooth.
- Navigate to Settings > Accessibility > Hearing Devices.
- If your devices are not listed, you should turn them off and back on again.
- Once your hearing devices appear in the list, tap on their name and respond to the pairing requests.
- Be patient, as the pairing process can take up to 60 seconds.
- After successful pairing, your hearing devices will automatically reconnect to your iPhone whenever they are turned on.
By following these steps, you can enjoy a seamless connection between your hearing devices and your iPhone, allowing you to take full advantage of the features and functionalities offered by MFi hearing devices. Now that your hearing devices are paired, let’s explore how to adjust the settings and view the status of your devices in the next section.
Adjusting Settings and Viewing Status of Your Hearing Devices
When using your hearing devices with your iPhone, you must know how to adjust the settings and view their status. Accessing the settings allows you to customize your hearing experience and ensure optimal performance. You have various options to change the settings of your hearing devices.
In the Settings app, navigate to Settings > Accessibility > Hearing Devices > MFi Hearing Devices. You can adjust settings such as ambient microphone volume, equalization, and streaming audio preferences here. Take control of your hearing experience by fine-tuning these settings to your choice.
How long does tinnitus last after a car accident? Our exclusive feature on provides insights into post-traumatic tinnitus and recovery timelines.
Another way to access the settings is by triple-clicking a button if you have set up the Accessibility Shortcut. This provides a quick and convenient way to make adjustments on the go. Additionally, you can add the Hearing Devices control to your Control Center for even more accessible access to the settings.
Not only can you adjust the settings, but you can also view the status of your hearing devices. From the Lock Screen, you can check the battery status, adjust the ambient microphone volume and equalization, choose the hearing device for streaming audio, control Live Listen, and select the audio output for phone calls and media. These options give you greater control and flexibility in managing your hearing devices.
Summary:
- Access the settings by going to Settings > Accessibility > Hearing Devices > MFi Hearing Devices.
- Adjust ambient microphone volume, equalization, and streaming audio preferences.
- Add the Hearing Devices control to your Control Center for quick access.
- View the status of your hearing devices from the Lock Screen.
- Check battery status, adjust volume and equalization, select audio output, and control Live Listen.
Using Hearing Devices with Multiple Devices
One of the significant advantages of using hearing devices with your iPhone and iPad is the ability to switch the connection between these devices seamlessly. Whether watching a video on your iPad or receiving a phone call on your iPhone, your hearing devices automatically switch the link to the device generating audio or receiving a call.
To ensure smooth and effortless switching between devices, it is essential to make sure that you sign in with your Apple ID on all of your devices and connect them to the same Wi-Fi network. This enables your hearing devices to stay connected and transfer audio between devices without interruption.
Switching Between iPhone and iPad
When you use your hearing devices with an iPhone and an iPad, the connection will automatically switch from one device to another based on your usage. For example, if you are watching a video on your iPad and receive a phone call on your iPhone, the audio will seamlessly switch to your iPhone to allow you to answer the call.
It is important to note that changes made to the settings of your hearing devices on one device will be synced with your other devices. If you adjust the volume or change any locations on your iPhone, those changes will also automatically apply to your iPad.
Benefits of Using Multiple Devices
Hearing devices with multiple devices, such as iPhones and iPads, provide various benefits. First and foremost, it allows you to enjoy a seamless and uninterrupted audio experience across different devices. Whether watching videos, listening to music, or making phone calls, your hearing devices will adapt to your device, ensuring optimal sound quality and clarity.
Additionally, using multiple devices allows you to choose the most convenient device in different situations. For example, you may prefer to use your iPad to watch movies or read while using your iPhone to make phone calls or send messages. With hearing devices connecting to both devices, you can switch between devices without any hassle.
In conclusion, using hearing devices with multiple devices, such as an iPhone and an iPad, offers convenience, flexibility, and a superior audio experience. By ensuring that your devices are connected to the same Wi-Fi network and signed in with your Apple ID, you can enjoy seamless switching between devices and personalized settings across all your devices.
Hearing Aid Compatibility and Audio Streaming
In today’s digital age, iPhones have become essential for many individuals, including those with hearing impairments. With the availability of hearing aid compatibility features, users can seamlessly connect their hearing devices to their iPhones, enhancing their audio experience. Audio streaming capabilities allow users to enjoy various media types through their hearing devices. Let’s delve deeper into how to make the most of these features.
Read Also: Does Medi-Cal Cover Hearing Aids
Hearing Aid Compatibility
Hearing aid compatibility refers to the ability of an iPhone to work effectively with specific hearing aid models, reducing interference and ensuring optimal audio quality. To enable this feature, navigate to Settings > Accessibility > Hearing Devices on your iPhone and allow Hearing Aid Compatibility.
Audio Streaming with Hearing Devices
Audio streaming allows users to transmit audio from their iPhones to their hearing devices wirelessly. Whether you want to listen to music, engage in phone calls, or enjoy podcasts, audio streaming offers a convenient and immersive experience. Access the Control Center, Lock Screen, or Now Playing controls on your iPhone to initiate audio streaming and select your hearing device as the audio output.
By taking advantage of these features, individuals with hearing impairments can fully harness the capabilities of their iPhones, ensuring a seamless and enjoyable audio experience. Remember to check the compatibility of your hearing devices, keep your devices updated with the latest software, and customize your settings to suit your preferences.
Troubleshooting Common Issues with Hearing Aid Mode on iPhone
If you are experiencing any difficulties with the hearing aid mode on your iPhone, don’t worry! There are a few common issues that can be quickly resolved. Here are some troubleshooting tips to help you get back on track:
Hearing Devices Not Connecting
If your hearing devices are not connecting to your iPhone, try the following:
- Ensure your devices are in pairing mode and Bluetooth is turned on.
- Restart your iPhone or iPad to refresh the connection.
- If your hearing device is dimmed in the Hearing Devices settings, check if it is near your Apple device.
- Try unpairing and reconnecting your hearing device.
No Audio in Hearing Devices
If you are not hearing any audio through your hearing devices, here are a few steps to troubleshoot the issue:
- Ensure that the audio output is correctly set on your iPhone.
- Check the battery level of your hearing device and replace or recharge the batteries if needed.
- If you are using a Bluetooth input device, it may interfere with the connection. Consider using a wired input device instead.
Following these troubleshooting steps, you can quickly address common issues with hearing aid mode on your iPhone. Remember to check compatibility, update your devices, and refer to the user manual for specific instructions. If the problem persists, you may need to contact the manufacturer or seek professional assistance.
Conclusion
In conclusion, turning off hearing aid mode on your iPhone is a straightforward process that involves pairing your hearing devices, adjusting the settings, and streaming audio. Following the steps outlined in this guide, you can easily manage your hearing aid mode on your iPhone.
Read also: Can a tooth infection causes hearing loss
To pair your hearing devices with your iPhone, ensure they are not already paired with another device and navigate to Settings > Bluetooth to turn on Bluetooth. Then, go to Settings > Accessibility > Hearing Devices to find and pair your devices.
Once your devices are connected, you can adjust various settings such as ambient microphone volume and streaming audio preferences by going to Settings > Accessibility > Hearing Devices > MFi Hearing Devices. Additionally, you can stream audio to your hearing devices by selecting them from the Control Center or app settings.
If you encounter any issues with hearing aid mode on your iPhone, there are troubleshooting steps you can take. Ensure your devices are compatible, restart your iPhone or iPad, and check for wireless interference. You can also check the battery level of your hearing device and ensure the audio output is correctly set.
Frequently Asked Questions
How do you turn off the hearing aid mode on your iPhone?
To turn off hearing aid mode on your iPhone, go to Settings > Accessibility > Hearing Devices, and turn your hearing devices off and back on again.
How do I pair my hearing devices with my iPhone?
To pair your hearing devices with your iPhone, go to Settings > Bluetooth and turn on Bluetooth. Then, go to Settings > Accessibility > Hearing Devices and tap on the name of your hearing devices in the list to pair them.
How can I adjust the settings and view the status of my hearing devices on my iPhone?
You can adjust the settings and view the status of your hearing devices on your iPhone by going to Settings > Accessibility > Hearing Devices > MFi Hearing Devices. From there, you can customize various settings and check the status of your hearing devices.
Can I use my hearing devices with multiple devices?
Yes, you can use your hearing devices with multiple devices, such as an iPhone and an iPad. The connection will automatically switch between devices when you generate audio on the other device or receive a phone call on your iPhone.
How can I ensure optimal audio quality and reduced interference with my hearing devices?
You can turn on Hearing Aid Compatibility on your iPhone to enhance audio quality and reduce interference. Go to Settings > Accessibility > Hearing Devices and enable this feature. Keep your paired devices close and connect them to the same Wi-Fi network.
What should I do if I encounter issues with hearing aid mode on my iPhone?
If you encounter issues with the hearing aid mode on your iPhone, try restarting your device, ensuring compatibility and pairing mode, unpairing and reconnecting your hearing device, checking battery levels, and minimizing wireless interference.